Połączenie PPPoE w Windows 10
W kolejnych punktach pokazane jest jak poprawnie skonfigurować połączenie PPPoE. Aby przyspieszyć i ułatwić proces konfiguracji usługi zalecamy przygotowanie loginu i hasła dostępowego abonenta, aby wprowadzić je podczas konfiguracji połączenia.
BARDZO WAŻNA INFORMACJA DLA UŻYTKOWNIKÓW PAKIETÓW W3
Dotychczas, korzystając z pakietów W3 niezbędna była konfiguracja serwera PROXY. Do nawiązania połączenia PPPoE wymagane jest usunięcie dotychczasowych ustawień serwera PROXY.
Jak usunąć proxy?
Kliknij na ilustrację, aby ją powiększyć.
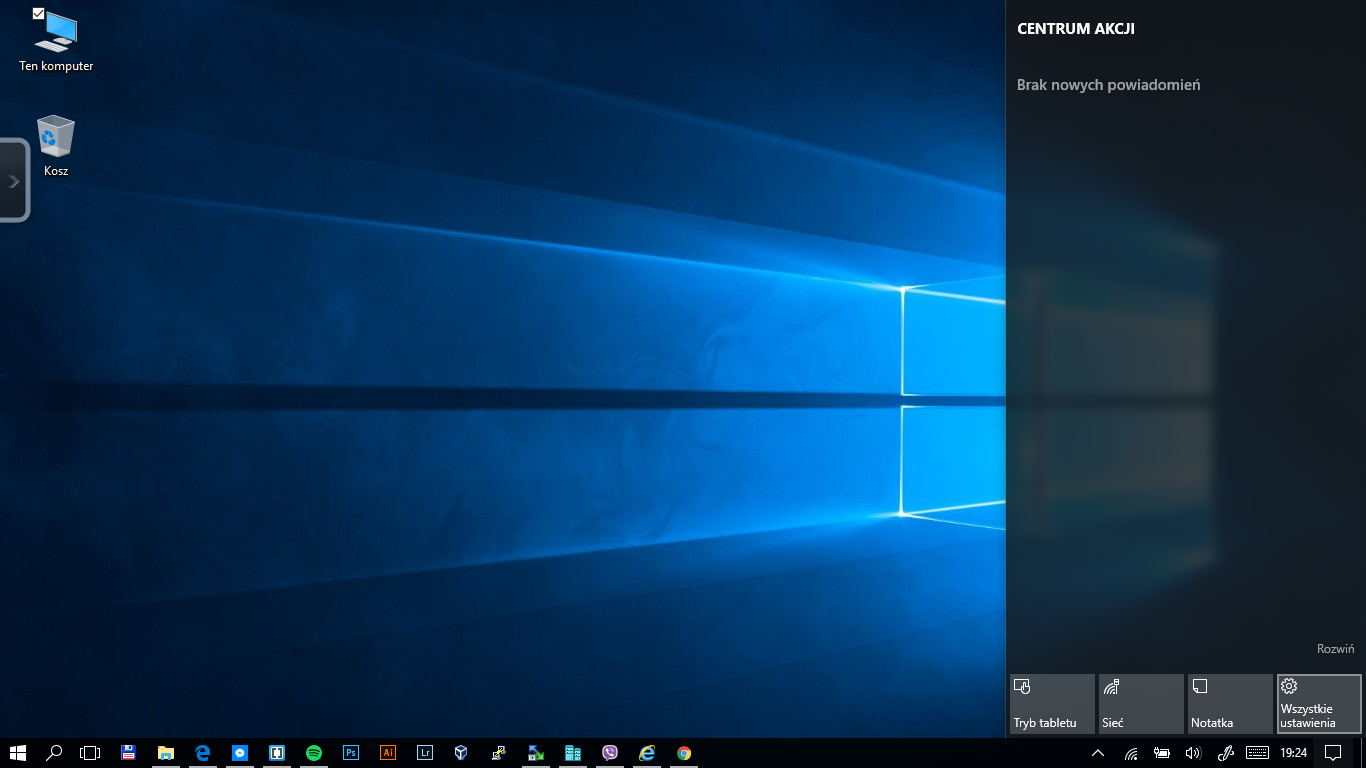
Krok 1
Lewym przyciskiem myszy klikamy na ikonkę Centrum Akcji, tuż obok zegara Windows. Następnie należy wybrać Wszystkie ustawienia.
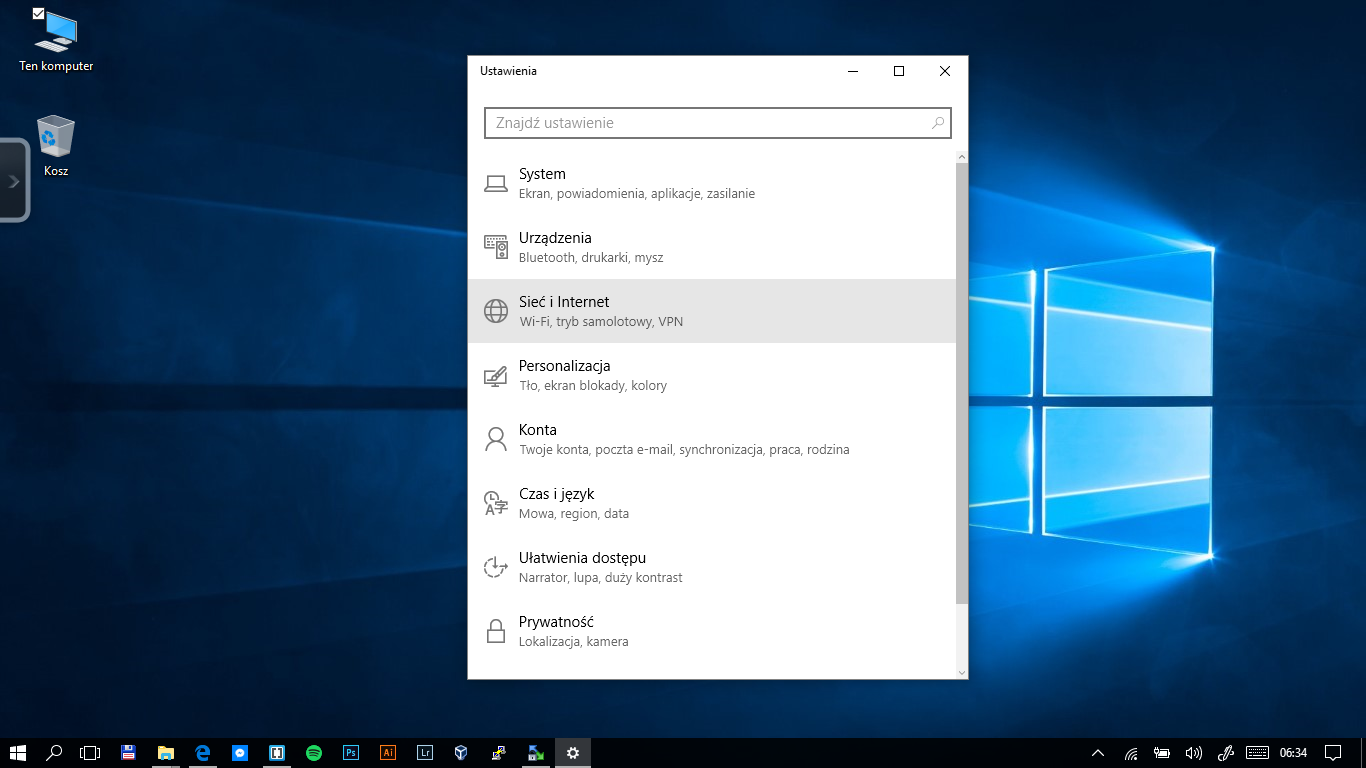
Krok 2
Po otwarciu okna Ustawienia, należy wybrać opcję Sieć i internet.
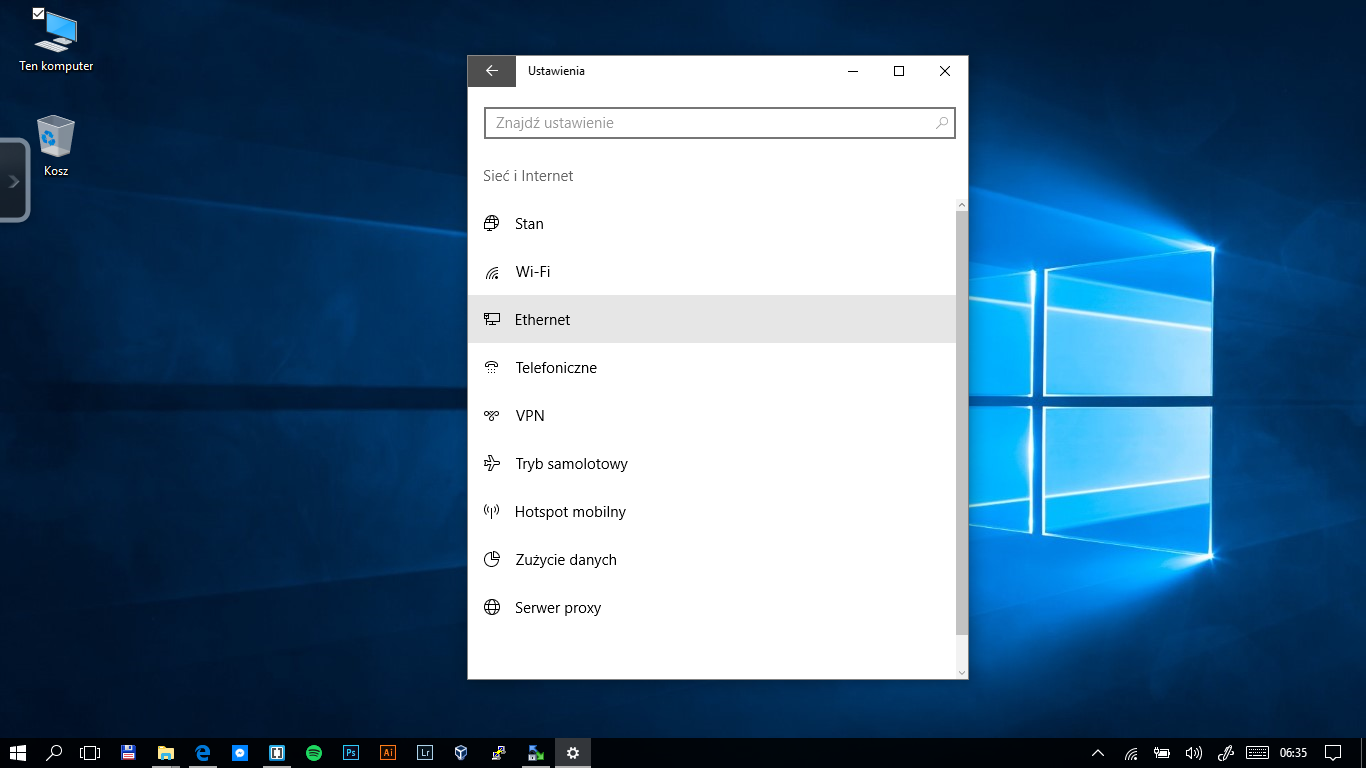
Krok 3
W oknie Sieć i internet klikamy opcję Ethernet
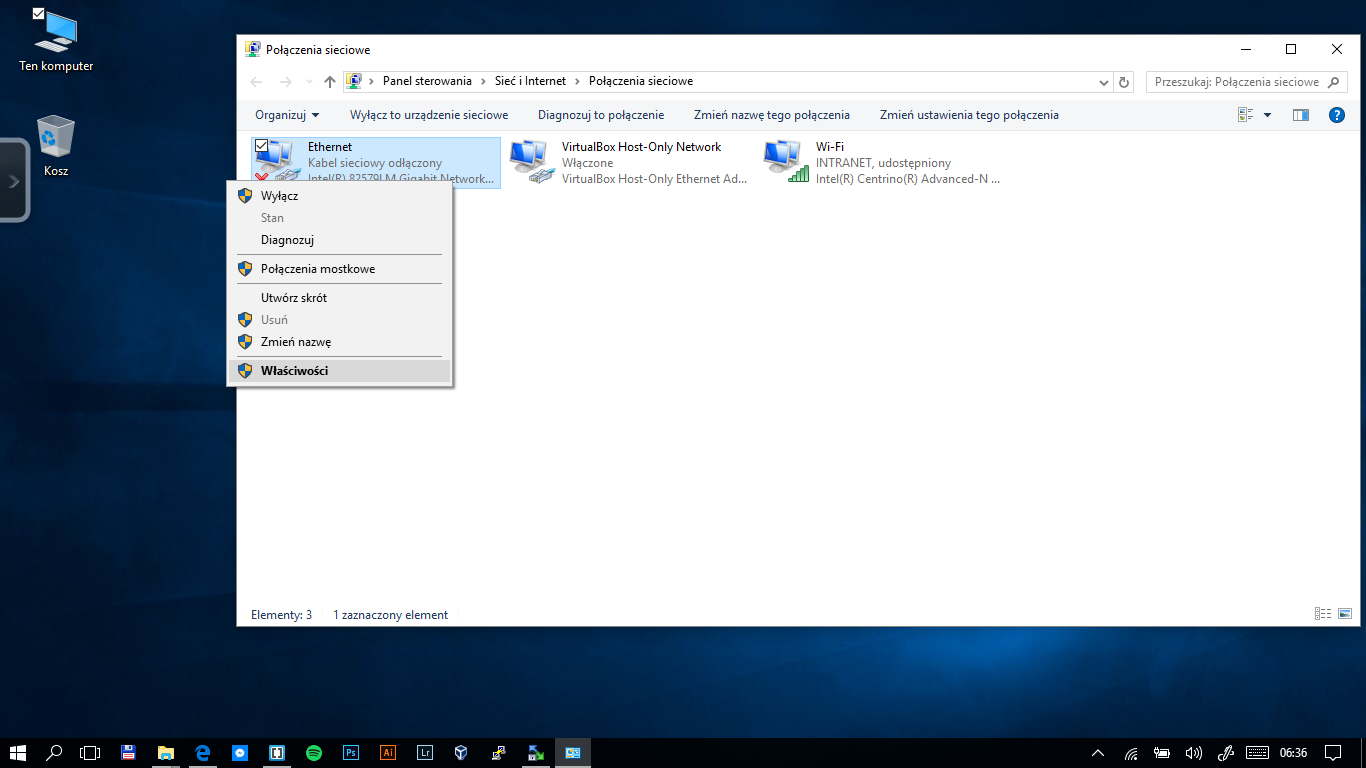
Krok 4
Po kliknięciu w opcję Ethernet przenieśliśmy się do centrum Połączeń sieciowych. Odnajdujemy w nim aktywne kablowe połączenie lokalne a następnie klikamy prawym przyciskiem myszy i wybieramy Właściwości.
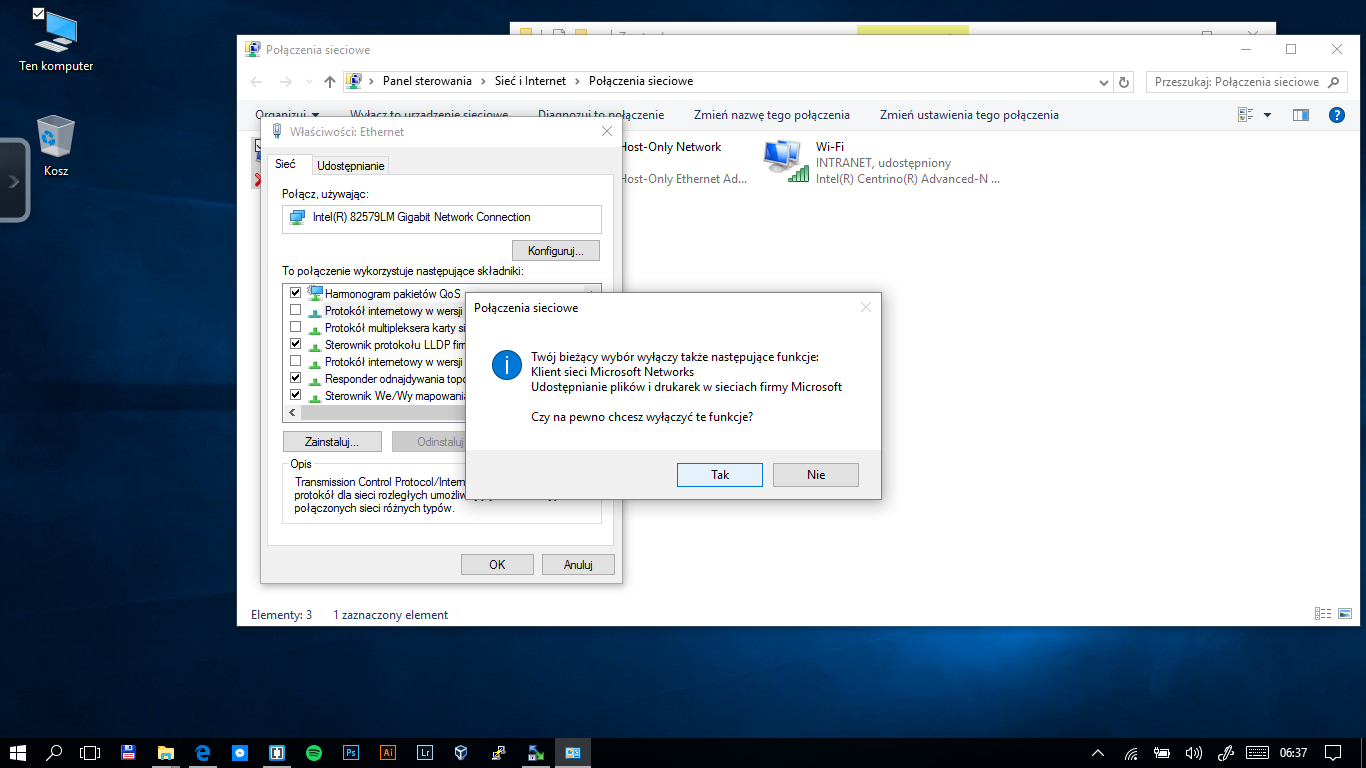
Krok 5
W otwartym oknie Właściwości Ethernet należy odnaleźć i odznaczyć Protokół Internetowy TCP/IP wersji 4 oraz 6 tak, aby kwadraciki zaznaczenia obok tych dwóch pozycji były puste. Następnie należy potwierdzić wybór klikając OK na wyskakujcym okienku oraz OK w oknie właściwości.
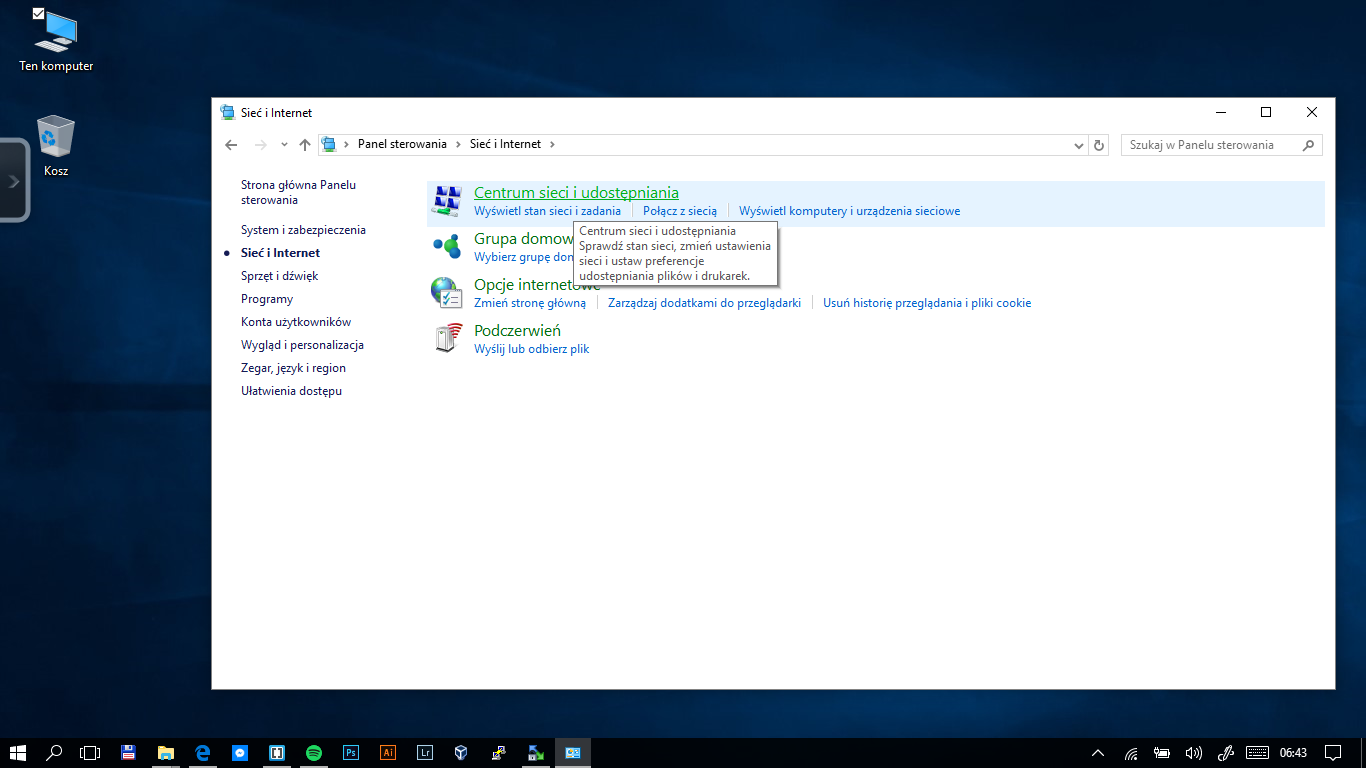
Krok 6
Kolejnym krokiem po potwierdzeniu wyłączenia funkcji z poprzedniego punktu jest przejście do Centrum sieci i udostępniania - skrót do niego znajduje się w górnej części okienka.
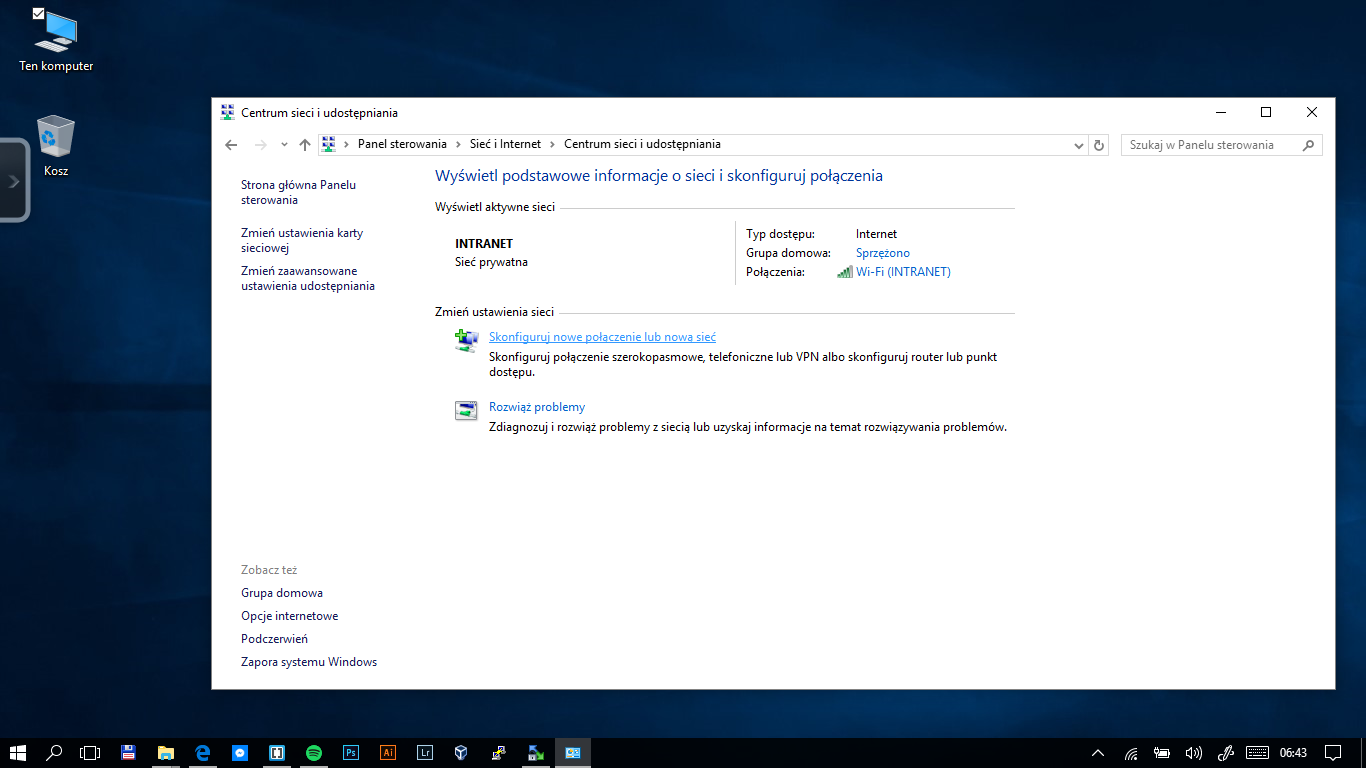
Krok 7
W oknie Centrum należy znaleźć opcję Skonfiguruj nowe połączenie lub nową sieć
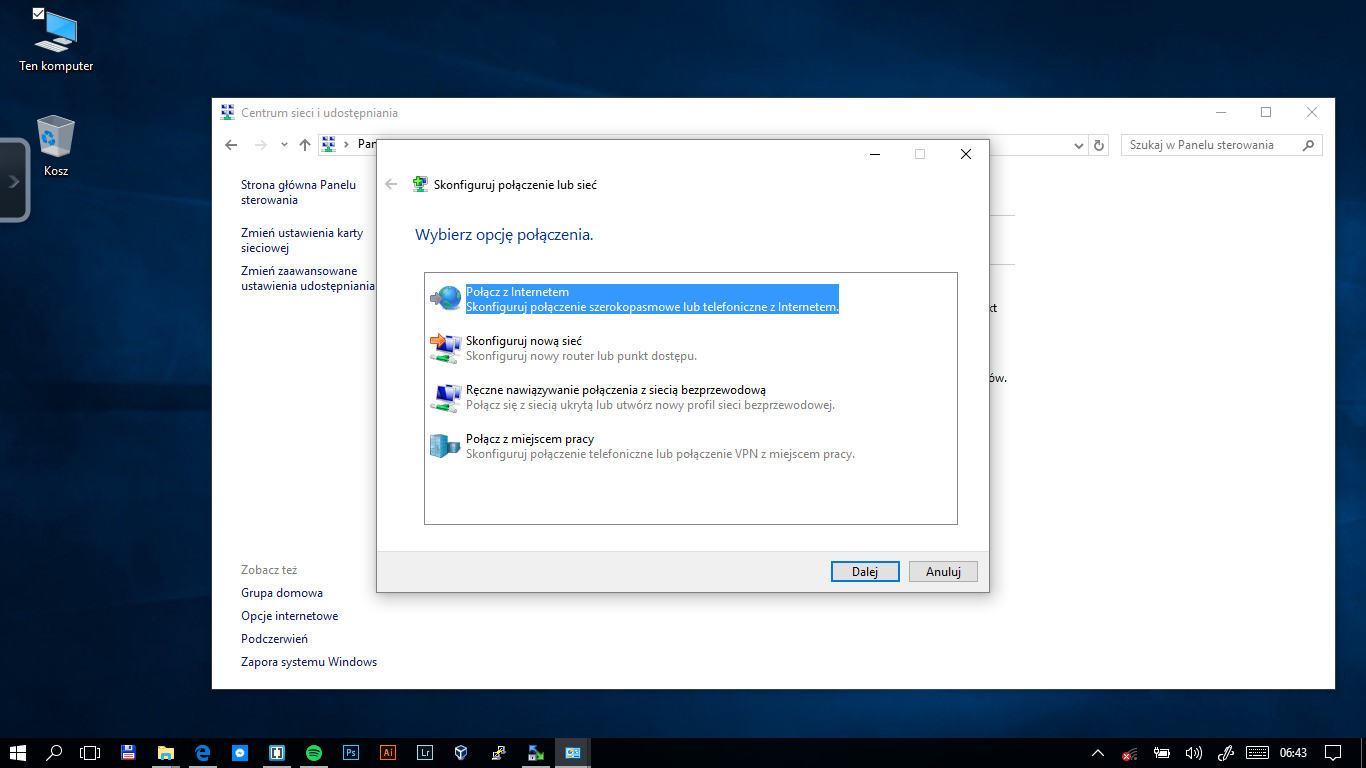
Krok 8
Z listy dostępnych opcji w tym kroku konfiguracji wybieramy Połącz z Internetem, następnie klikamy przycisk Dalej
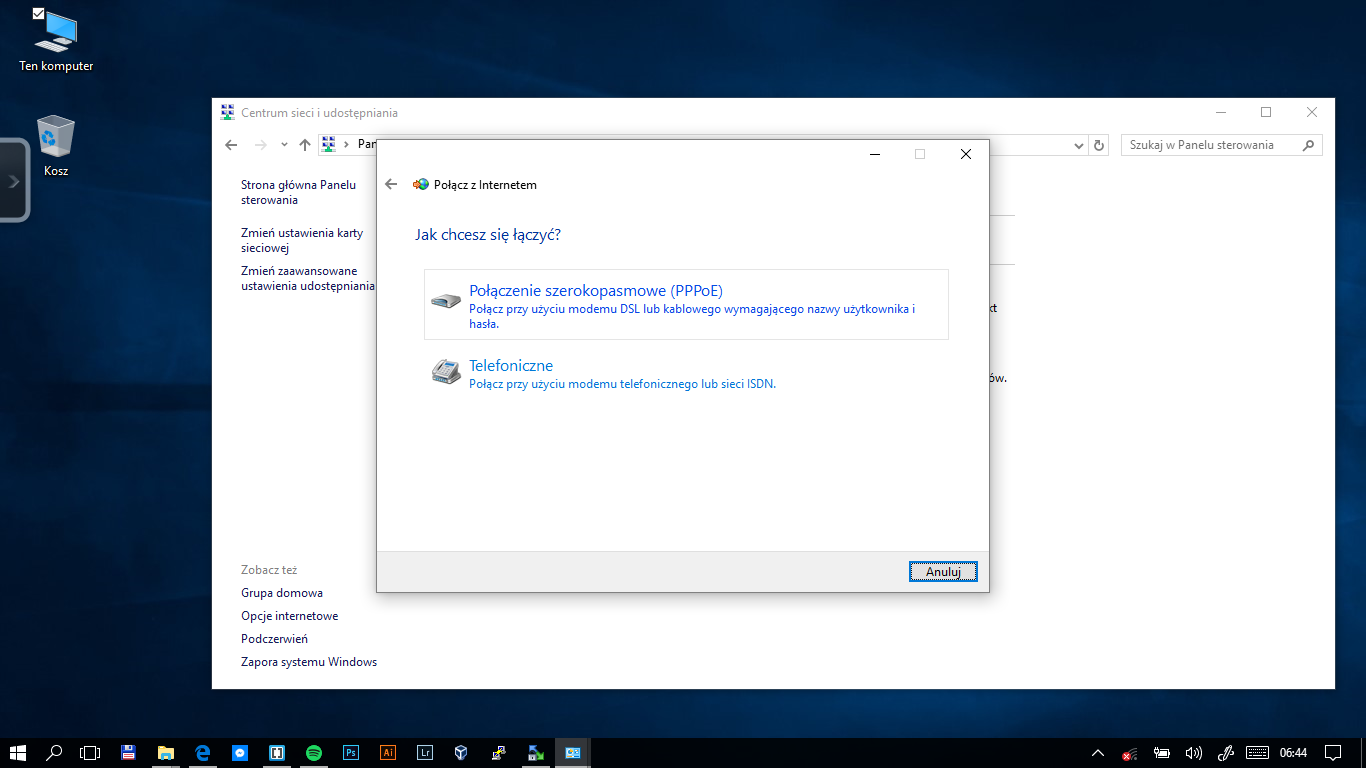
Krok 9
w kolejnym okienku wybieramy Połączenie szerokopasmowe (PPPoE), następnie klikamy przycisk Dalej
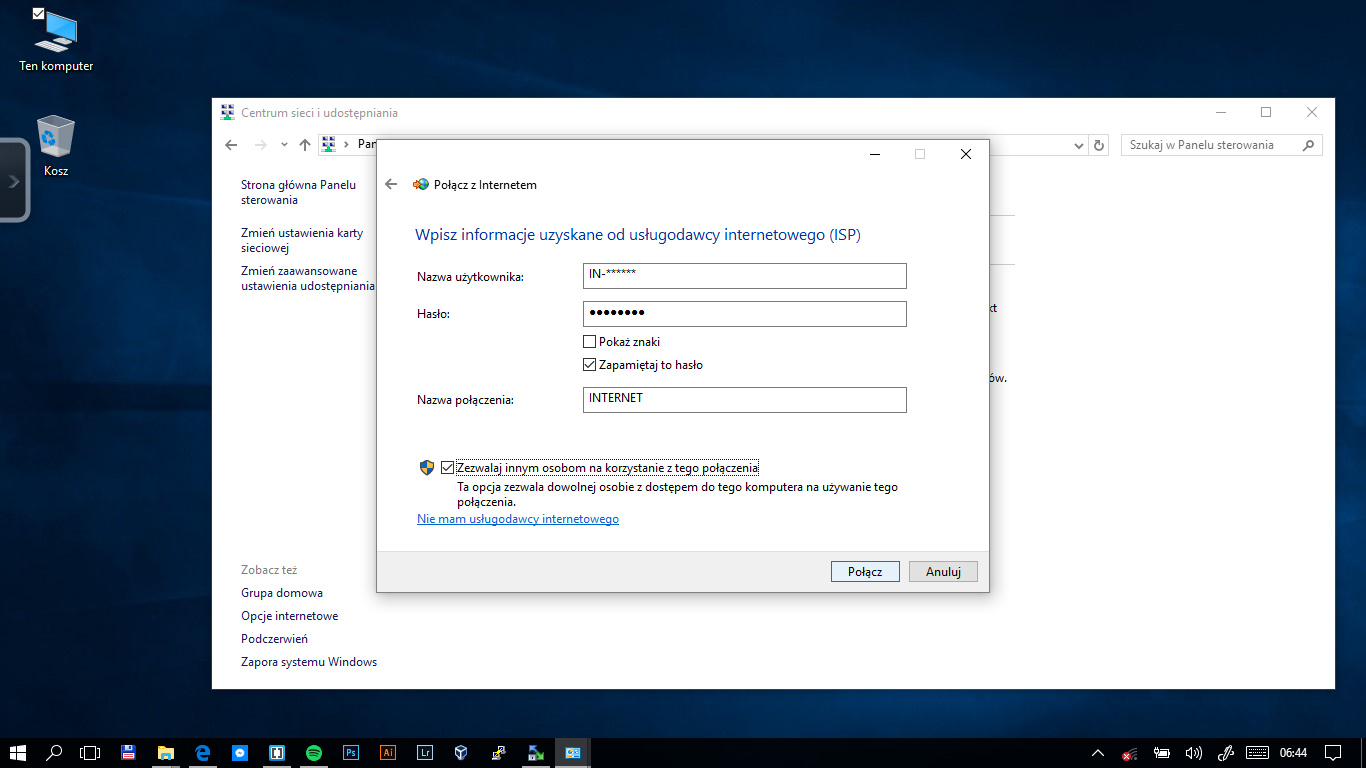
Krok 10
W tym oknie kreator poprosi o wprowadzenie loginu oraz hasła przekazanego przez BOK Info-Net oraz nadanie nazwy dla tego połączenia. Najczęściej stosowaną jest INTERNET, wybór tej nazwy zależy jednak od użytkownika i w żaden sposób nie wpływa na działanie usługi. Po nadaniu nazwy dla połączenia klikamy przycisk Dalej, aby przejść do kolejnego kroku
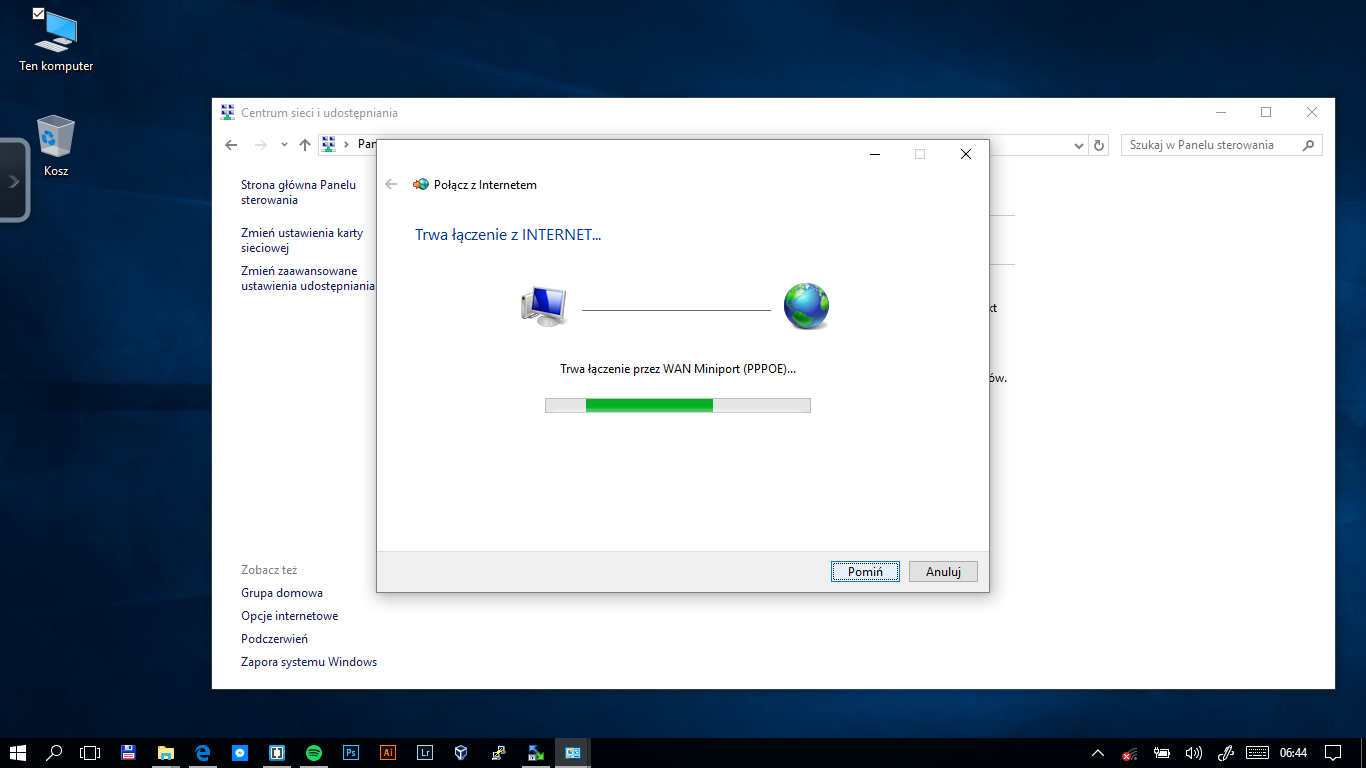
Krok 11
Po zatwierdzeniu danych logowania nastąpi podłączenie do sieci Internet, a na ekranie pojawi się komunikat o połączeniu
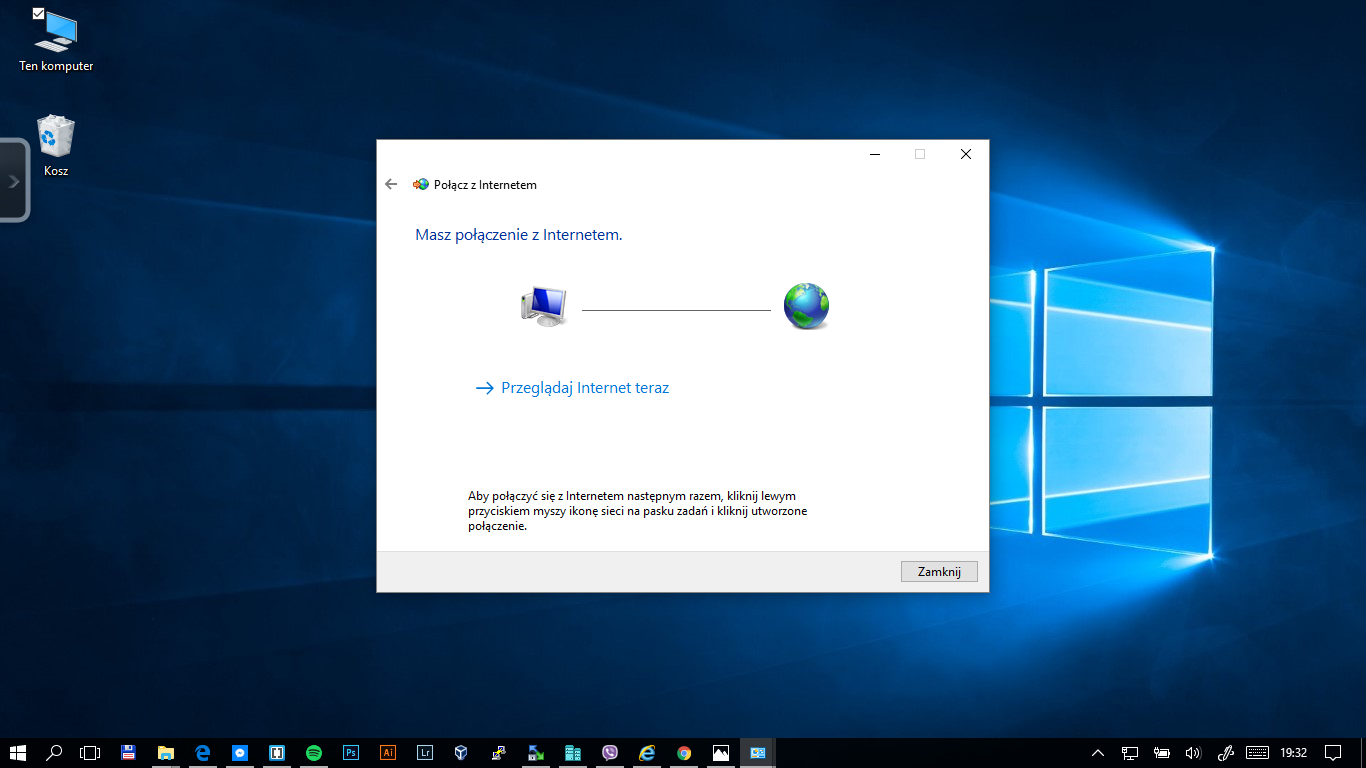
Krok 12
Prawidłowo nawiązane połączenie skutkuje wyświetleniem komunikatu Masz połączenie z Internetem.
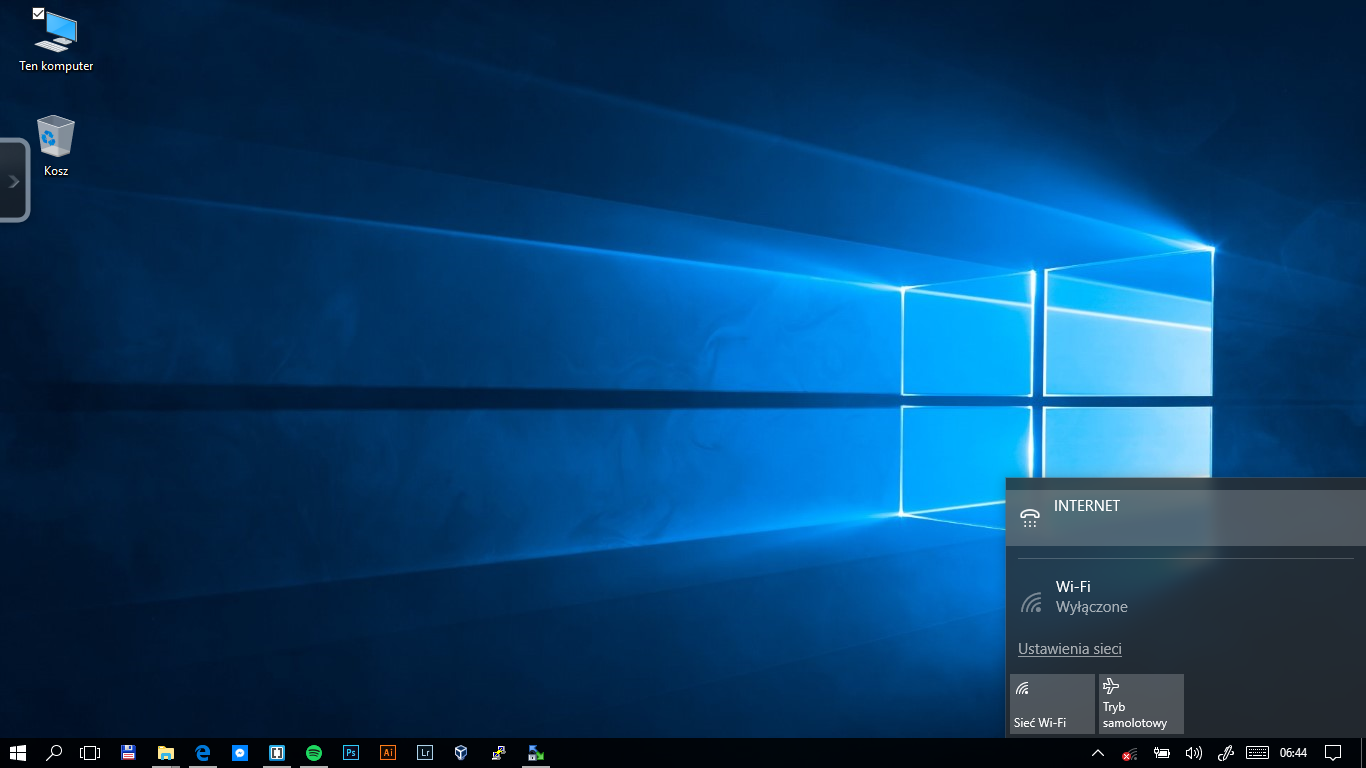
Krok 13
Aby połączyć się ponownie z internetem np. po ponownym uruchomieniu komputera należy po lewej stronie systemowego zegarka odnaleźć ikonkę sieci oraz kliknąć na nią i wybrać połączenie o wybranej przez nas nazwie (na obrazku jest to sieć INTERNET)
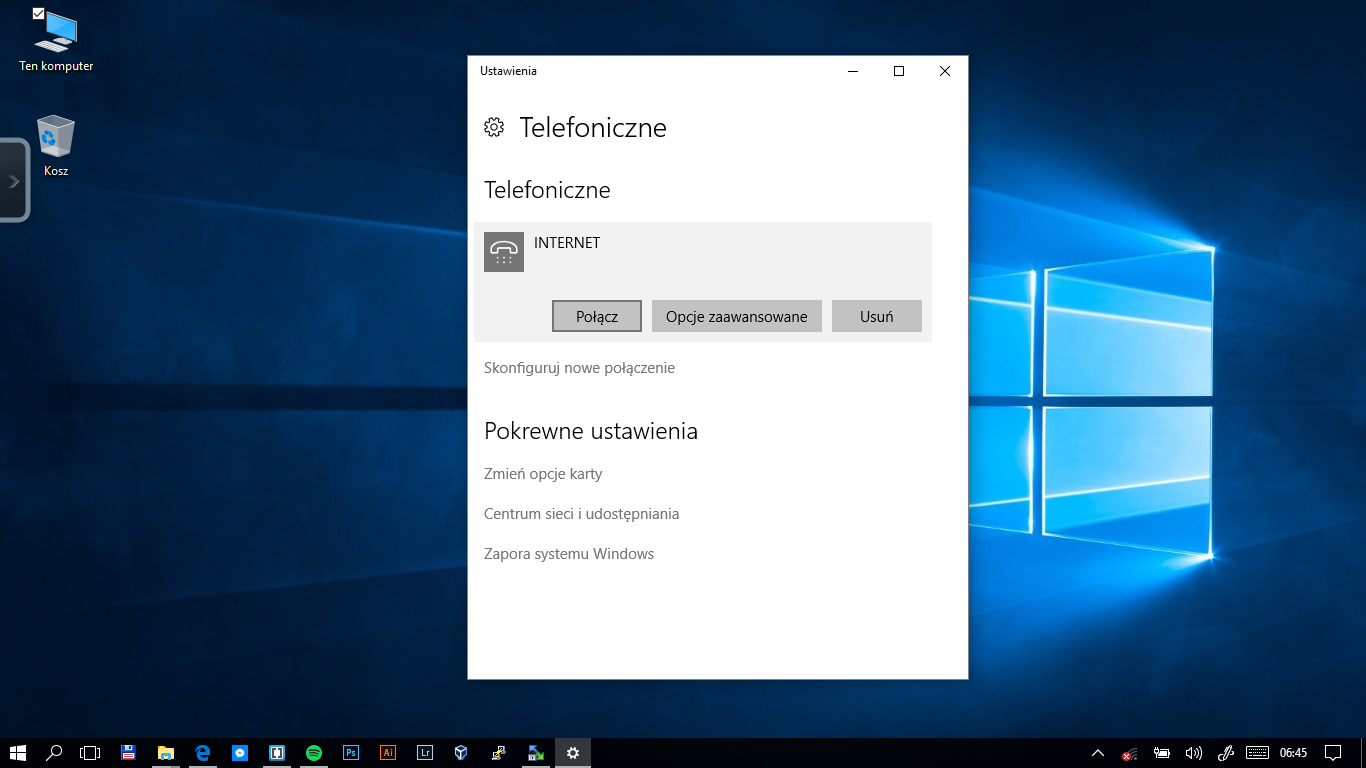
Krok 14
W okienku połączeń wybieramy połączenie INTERNET, które wcześniej utworzyliśmy a następnie klikamy POŁĄCZ.
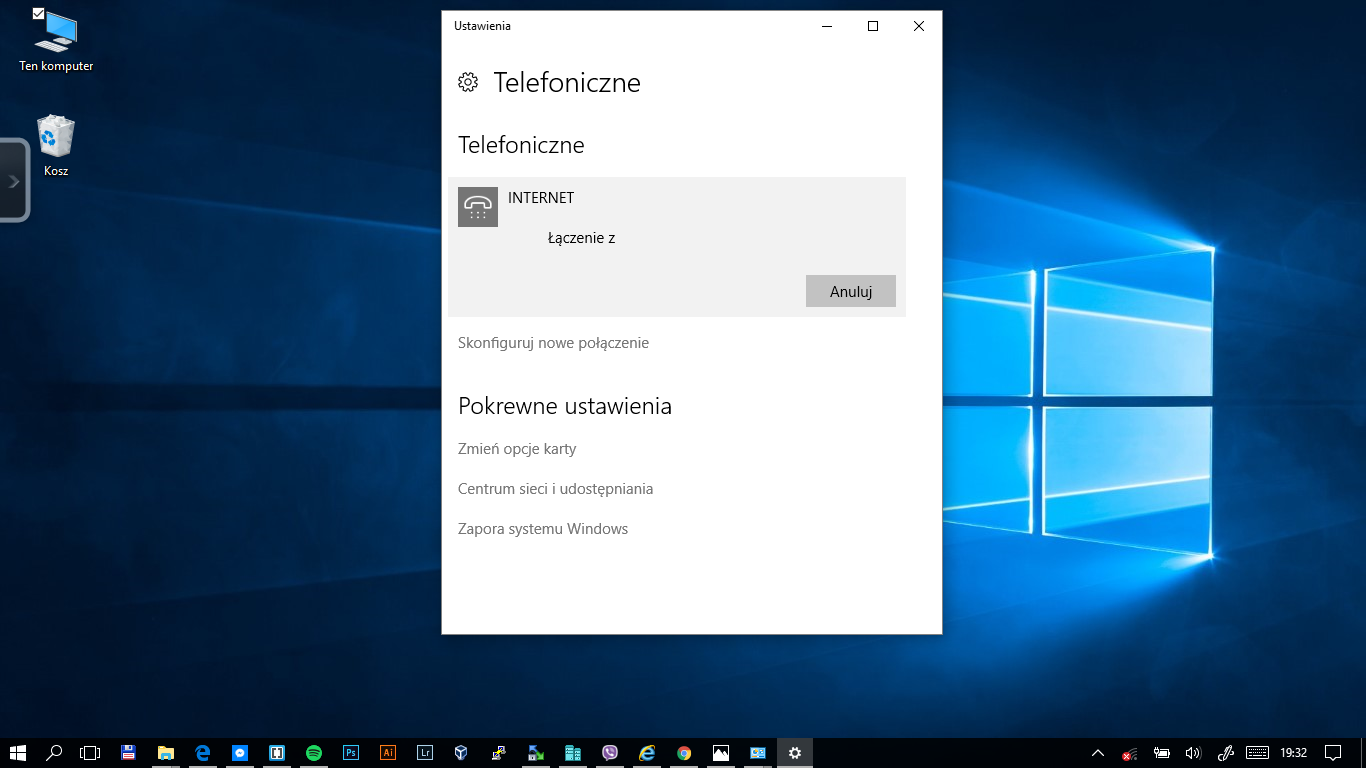
Krok 15
Na ekanie przez chwilkę będzie widoczny komunikat "Łączę", który po połązceniu zniknie. Gratulujemy, komputer jest podłączony do sieci PPPoE.
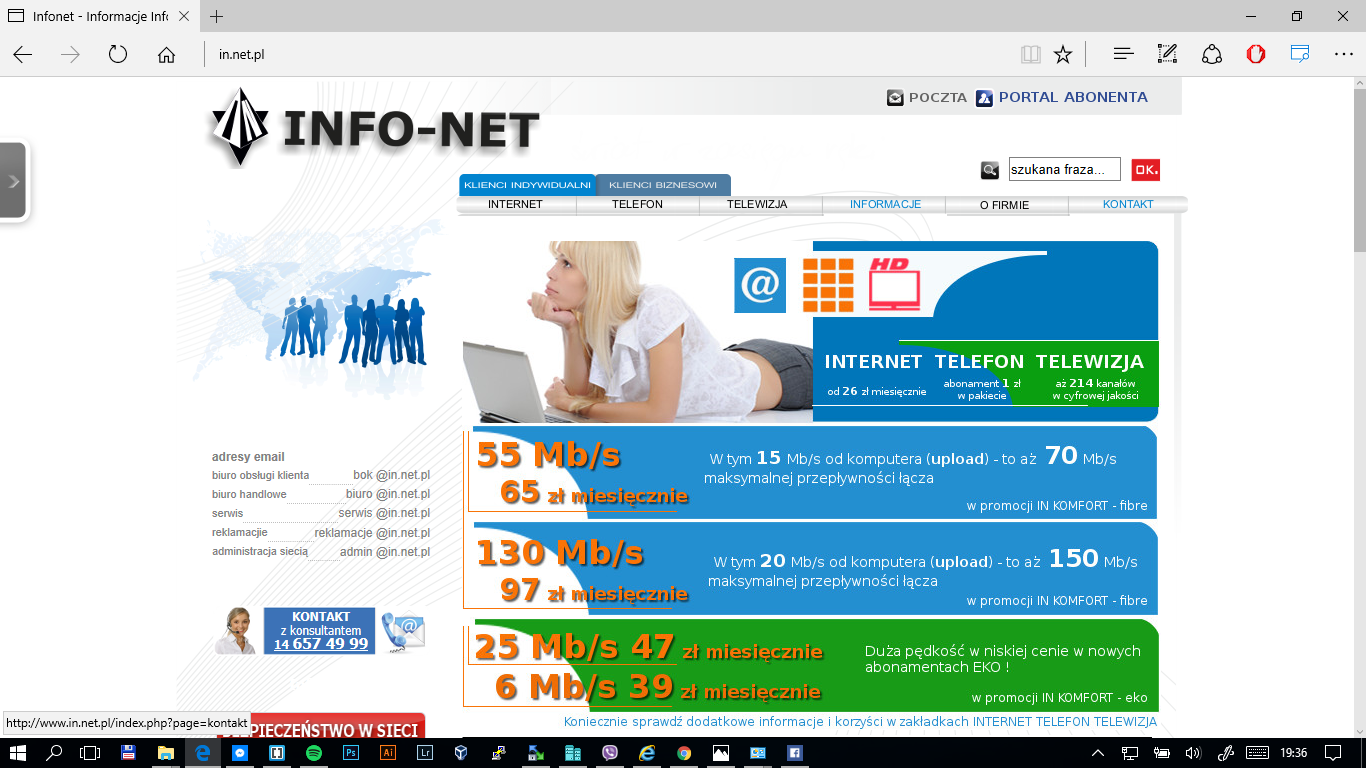
Krok 16
Na koniec wystarczy uruchomić przeglądarkę internetową lub inne narzędzia pracujące w sieci i cieszyć się swobodnym, szerokopasmowym dostępem do sieci Internet
Potrzebujesz papierowej instrukcji?
Pobierz plik PDF do wydruku