Połączenie PPPoE w Windows 8 oraz 8.1
W kolejnych punktach pokazane jest jak poprawnie skonfigurować połączenie PPPoE. Aby przyspieszyć i ułatwić proces konfiguracji usługi zalecamy przygotowanie loginu i hasła dostępowego abonenta, aby wprowadzić je podczas konfiguracji połączenia.
BARDZO WAŻNA INFORMACJA DLA UŻYTKOWNIKÓW PAKIETÓW W3
Dotychczas, korzystając z pakietów W3 niezbędna była konfiguracja serwera PROXY. Do nawiązania połączenia PPPoE wymagane jest usunięcie dotychczasowych ustawień serwera PROXY.
Jak usunąć proxy?
Kliknij na ilustrację, aby ją powiększyć.
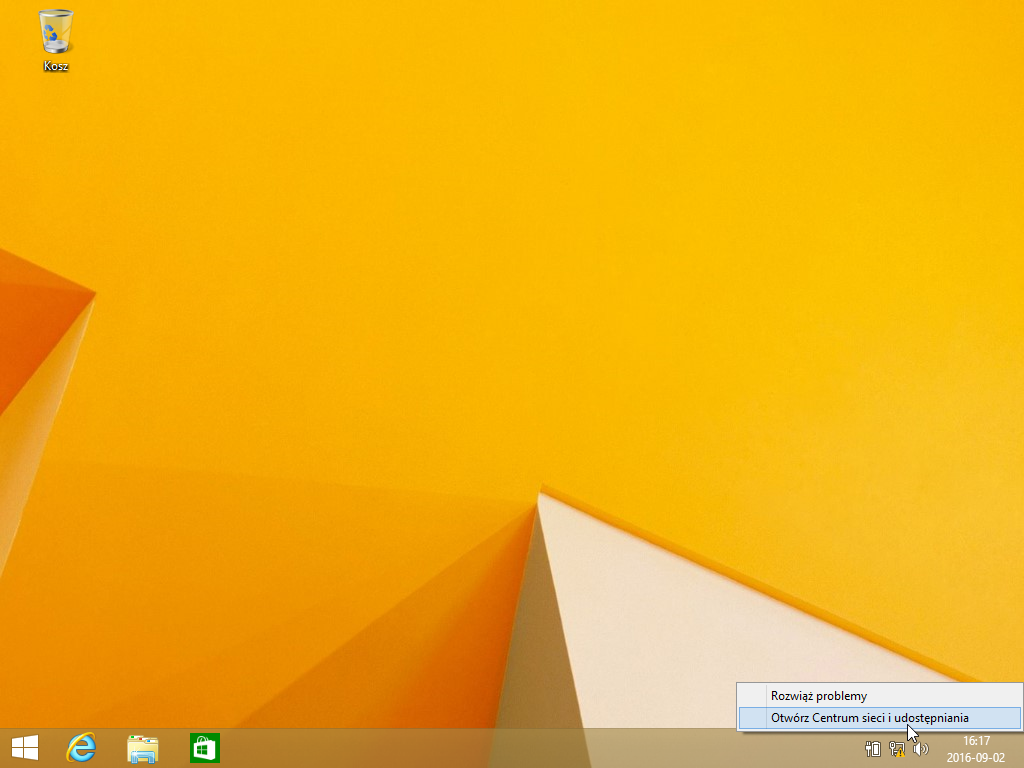
Krok 1
Prawym przyciskiem myszy klikamy na ikonkę połączenia sieciowego, tuż obok zegara Windows. Następnie należy wybrać Otwórz Centrum sieci i udostępniania

Krok 2
W otwartym Centrum sieci i udostępniania klikamy na pasku po lewej stronie Zmień ustawienia karty sieciowej

Krok 3
W oknie Połączenia sieciowe klikamy prawym przyciskiem myszy, następnie należy kliknąć Właściwości

Krok 4
W otwartym oknie Właściwości Połączenia Lokalnego należy odnaleźć i odznaczyć Protokół Internetowy TCP/IP wersji 4 oraz 6 tak, aby kwadraciki zaznaczenia obok tych dwóch pozycji były puste

Krok 5
Po odznaczeniu (tj. wyłączeniu) funkcji z poprzedniego kroku należy potwierdzić działanie klikając najpierw TAK w okienku, które się pojawiło po odznaczeniu Protokołu internetowego TCP/IP a następnie OK w okienku Właściwości Połączenia Lokalnego
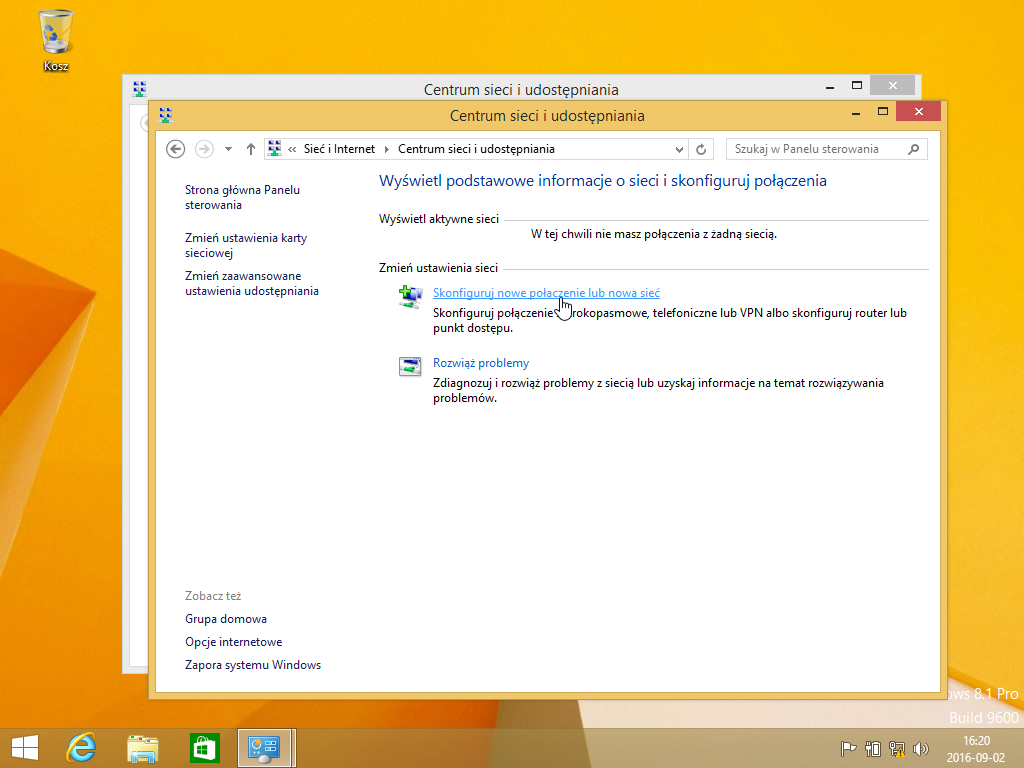
Krok 6
Kolejnym krokiem po potwierdzeniu wyłączenia funkcji z poprzedniego punktu jest powrót do Centrum sieci i udostępniania. W oknie Centrum należy znaleźć opcję Skonfiguruj nowe połączenie lub nową sieć
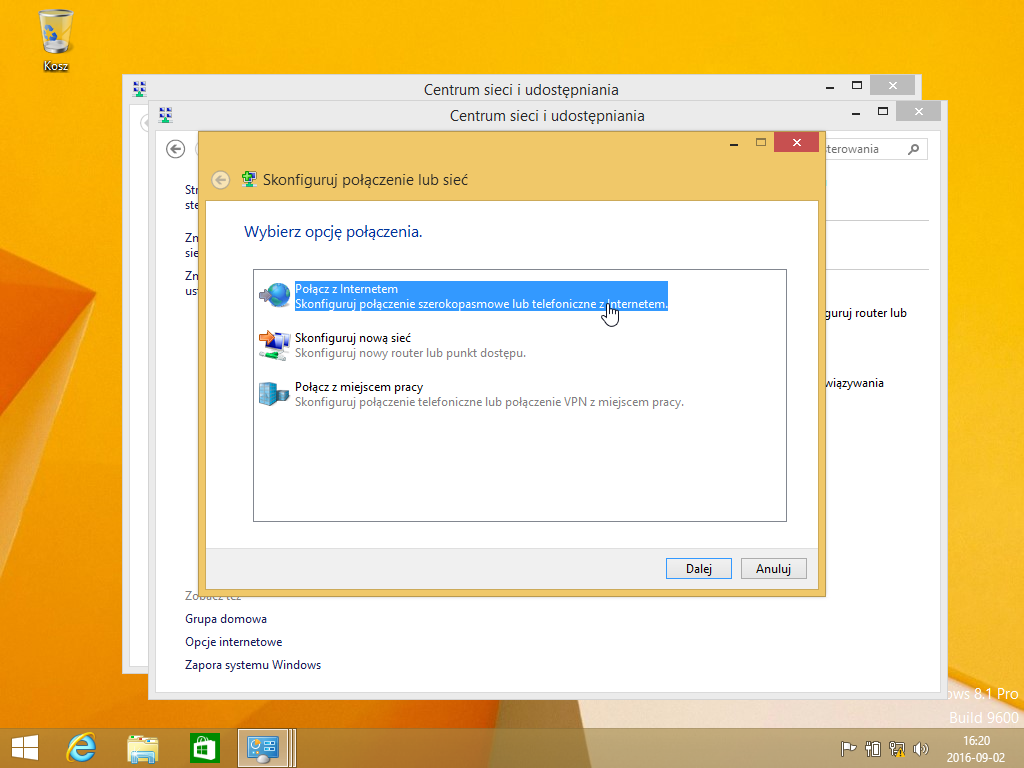
Krok 7
Z listy dostępnych opcji wybieramy Połącz z Internetem, następnie klikamy przycisk Dalej
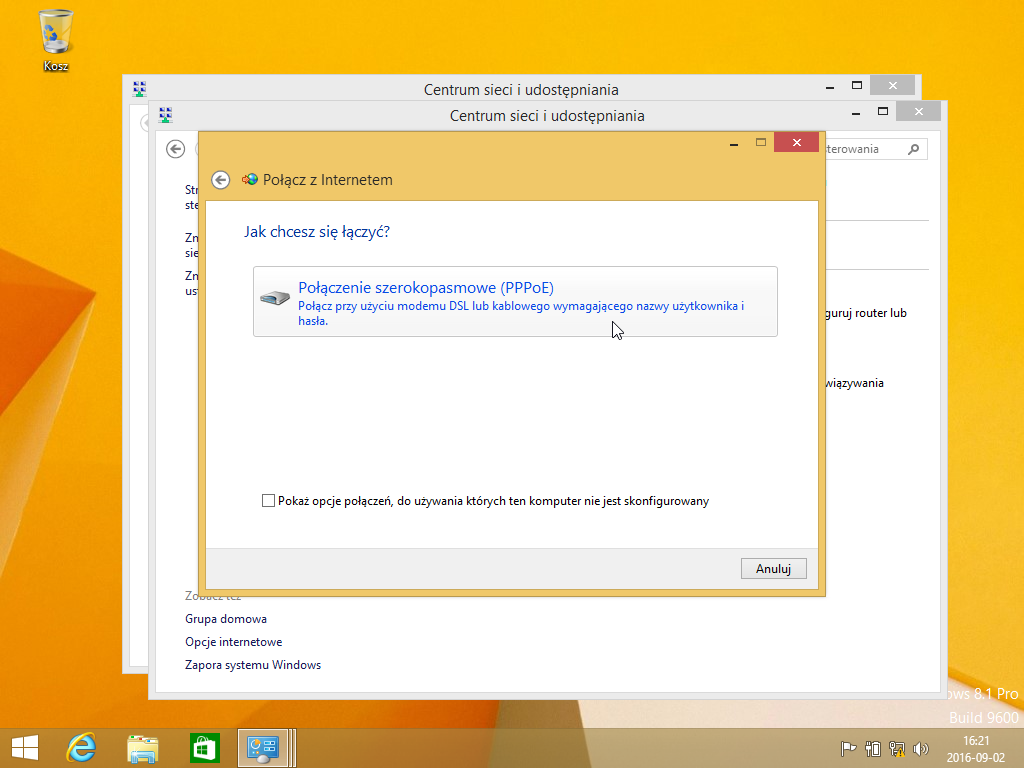
Krok 8
Z listy dostępnych opcji w tym kroku konfiguracji wybieramy Połączenie szerokopasmowe (PPPoE), następnie klikamy przycisk Dalej
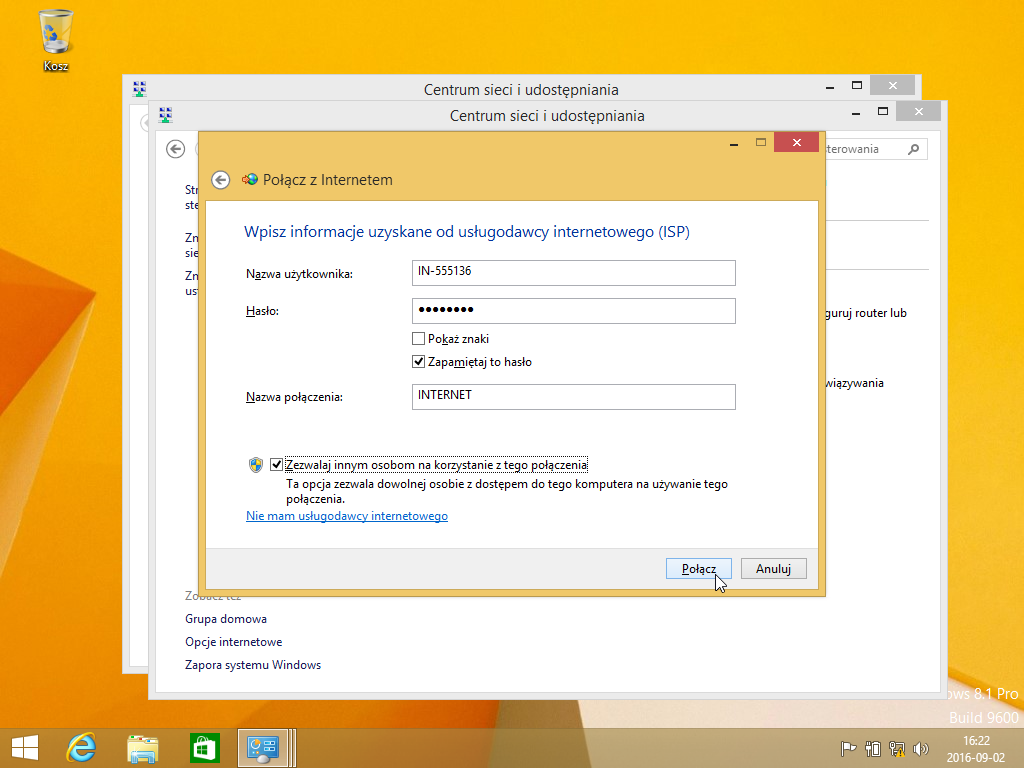
Krok 9
W tym oknie kreator poprosi o wprowadzenie loginu oraz hasła przekazanego przez BOK Info-Net oraz nadanie nazwy dla tego połączenia. Najczęściej stosowaną jest INTERNET, wybór tej nazwy zależy jednak od użytkownika i w żaden sposób nie wpływa na działanie usługi. Po nadaniu nazwy dla połączenia klikamy przycisk Dalej, aby przejść do kolejnego kroku

Krok 10
Po zatwierdzeniu danych logowania nastąpi podłączenie do sieci Internet, a na ekranie pojawi się komunikat o połączeniu
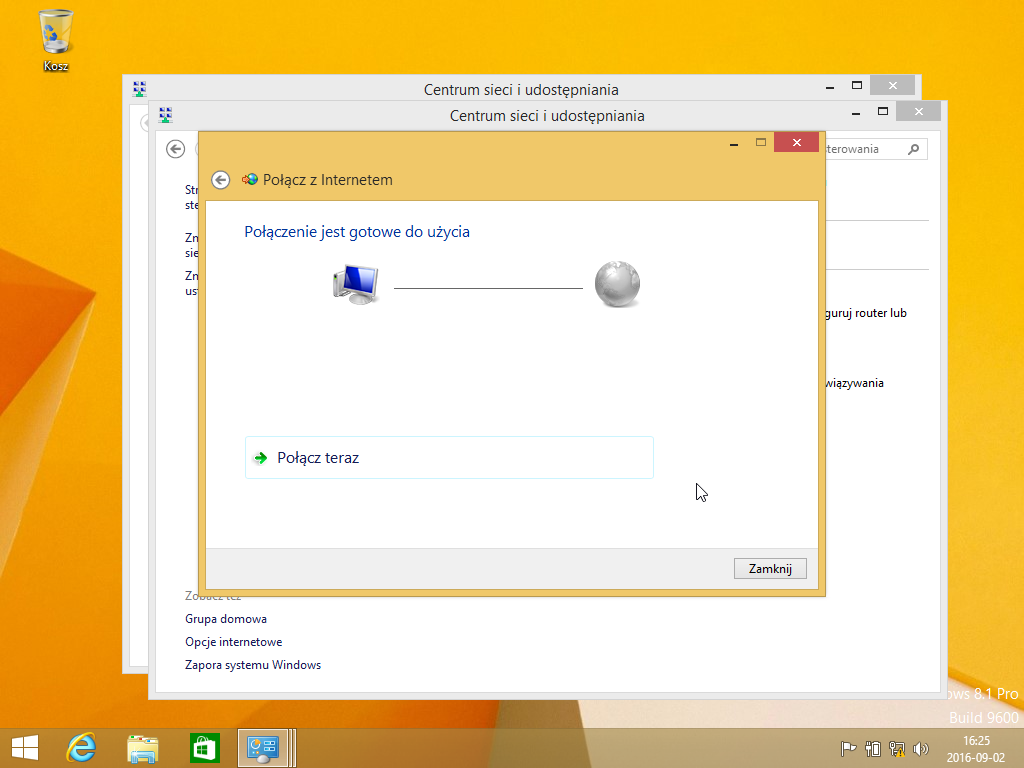
Krok 11
Prawidłowo nawiązane połączenie skutkuje wyświetleniem komunikatu Połączenie jest gotowe do użycia.
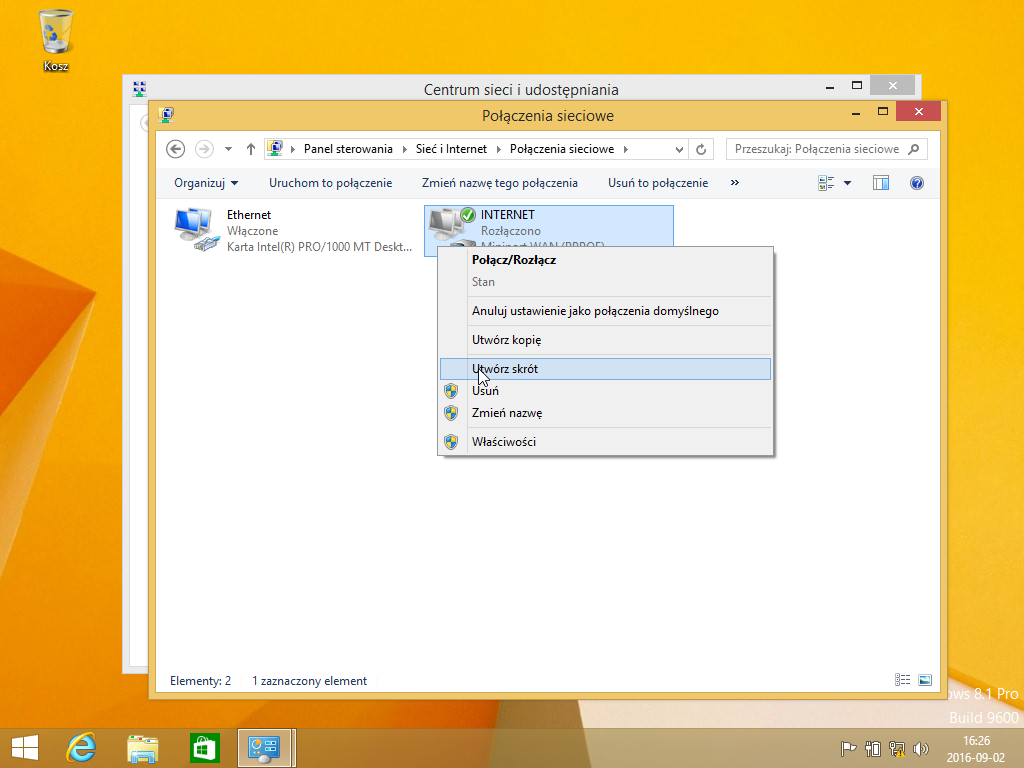
Krok 12
Aby uprościć połączenie z Internetem, w Centrum sieci i udostępniania raz jeszcze należy kliknąć i otworzyć Zmień ustawienia karty sieciowej.W oknie Połączenia sieciowe odnajdujemy utworzone połączenie PPPoE o nazwie INTERNET, następnie klikamy na nim prawym przyciskiem myszy i wybieramy opcję utwórz skrót. Umieści to skrót do podłączenia się do Internetu na pulpicie komputera
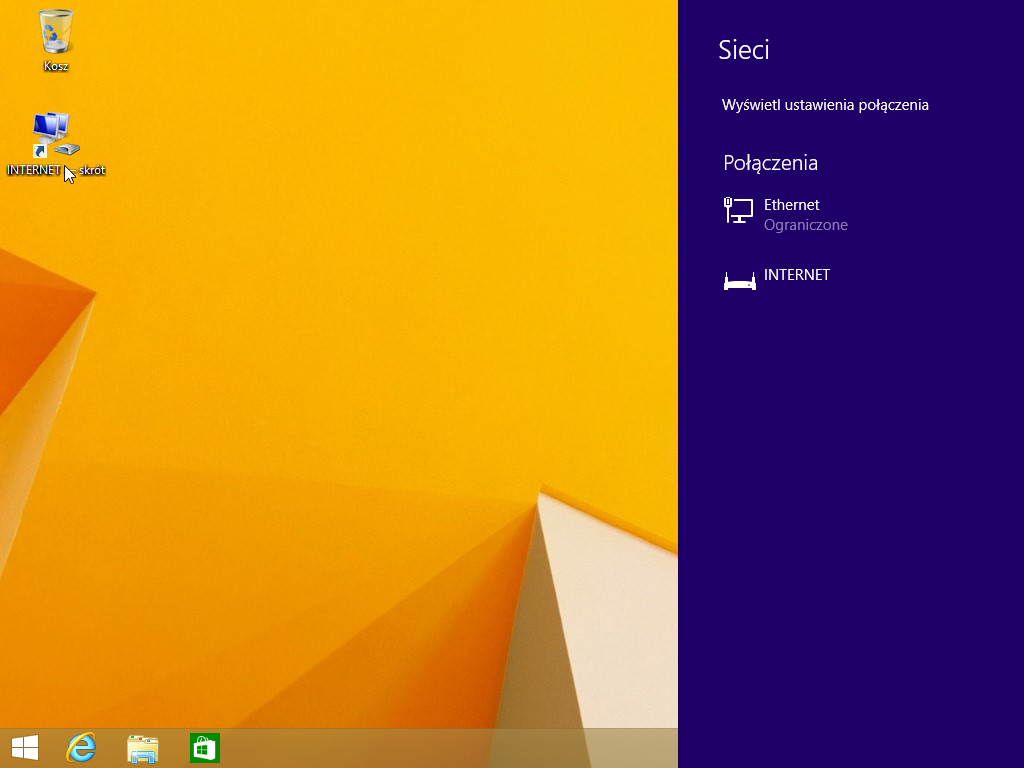
Krok 13
Po kliknięciu na skrót Internet umieszczony na pulpicie z prawej strony ekranu wysunie się panel połączenia z siecią Internet.
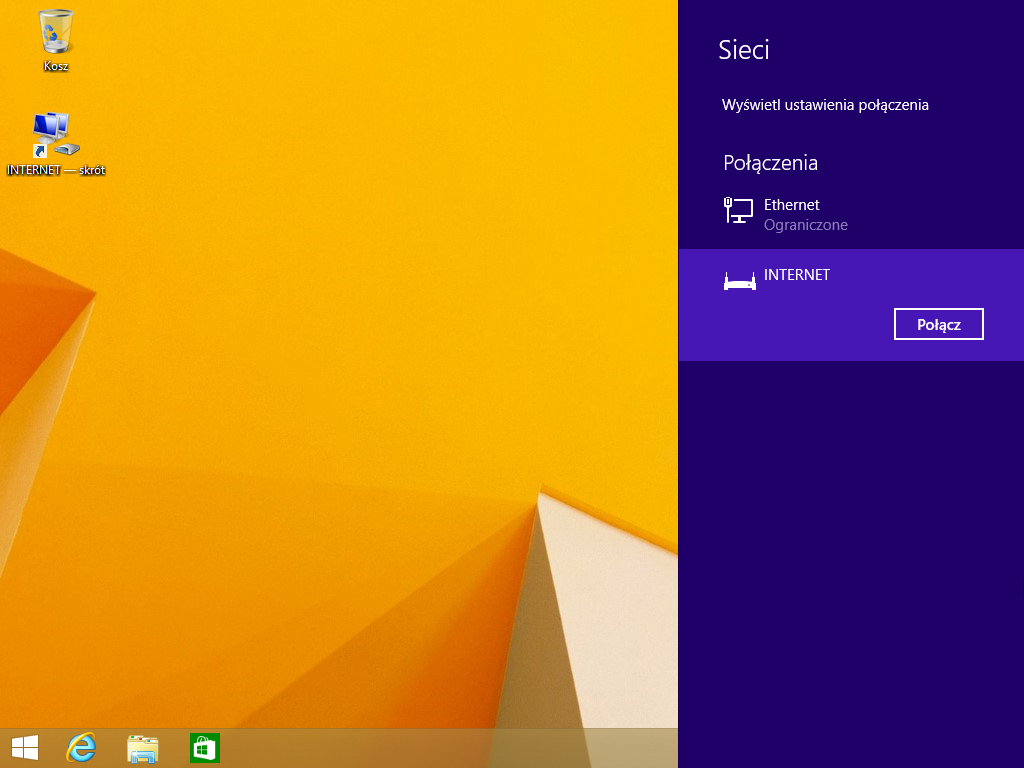
Krok 14
Na wysuniętym panelu należy klinąc ikonkę Internet a następnie klinąć Połącz aby połączyć się z siecią Internet
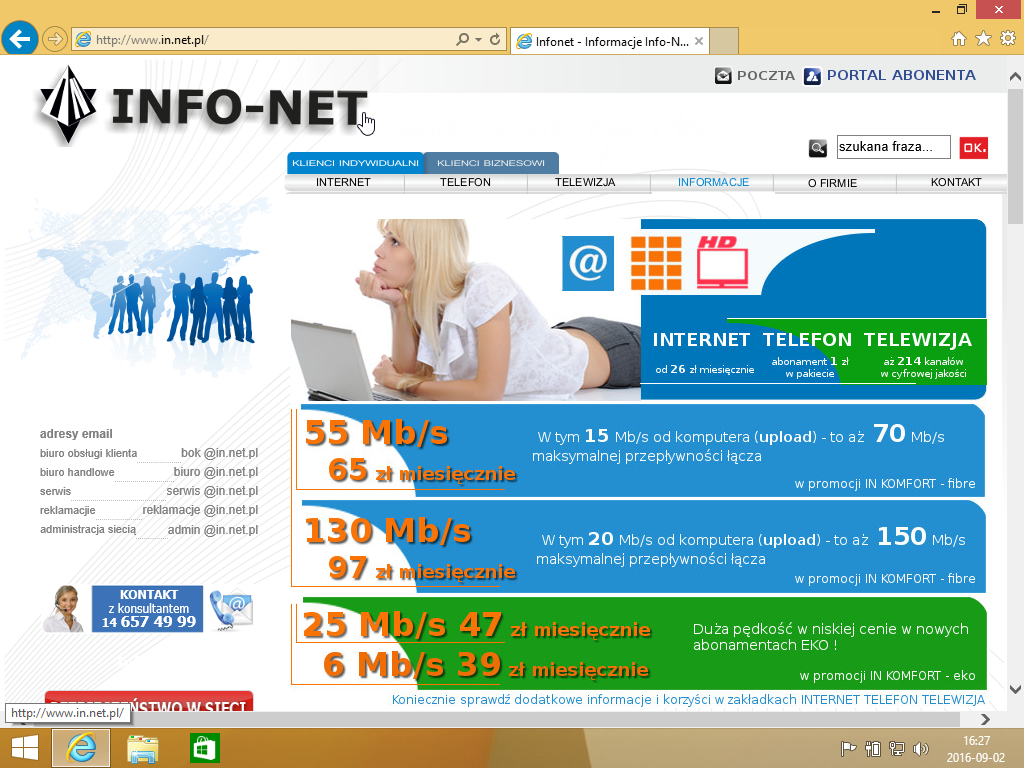
Krok 15
Na koniec wystarczy uruchomić przeglądarkę internetową lub inne narzędzia pracujące w sieci i cieszyć się swobodnym, szerokopasmowym dostępem do sieci Internet
Pamiętaj, że komputer podpięty bezpośrednio do kabla internetowego należy każdorazowo połączyć po uruchomienu!
Potrzebujesz papierowej instrukcji?
Pobierz plik PDF do wydruku